ベッタベタなタイトル付けで申し訳ありません、コヴァです。
もう、なんていうか自分しかこのタイトル付けられないと思っているので、ある意味勝ったかと思っています(何に)
そもそも「キャンバ」って、知っていますか?
わかりやすくご説明するためにカタカナで表記していましたが、正式の表記は「Canva」です。
もう、ほんとに「cova」と「Canva」って親和性ありますね。
Canvaはオーストラリアに本拠地を置く、マルチ編集アプリの会社です。
この時点で「あれ?」って思った方は、すでに使ってらっしゃる方だと思います。
今年で10年目になるそうです。おめでとうございます。
今日はコヴァも溺愛しているCanvaの説明を割としっかりめにしていこうかと思います。
特筆すべきはマルチプラットフォーム。
マルチプラットフォームでページを閉じそうになった方、ごめんなさい!今から簡単に説明するのでもうちょっとだけ読んでください。
Canvaは基本「WEBアプリ」がベースになります。
インターネットに接続していろんなページを見る「ブラウザ(Chrome、Edge、Firefoxなど)」の上で動作するアプリです。
昔のパソコンだとソフト(アプリ)をインストール(パソコンの中に読み込ませて使えるようにする)ことが必要でしたが、WEBアプリはブラウザで開くだけで使用できます。
ここがちょっとすごいんですが、従来のインストール型も可能なんです。
「え?別にネットでできるのに、なんでわざわざインストールするの?」と思う方もいらっしゃるかもしれません。
ただ、ネット環境がない場所、Free Wi-Fi下では使いたくない場合など、様々な条件が想定されます。
実際、コヴァもバックアップ用というかネットの不備で使えなくなった時用にインストール版も入れています。
素材の検索などはできないので、あくまでもバックアップではありますが(ネット接続されているときはWEBアプリと同じ使い方ができます)
そして、スマートフォンのアプリにもあるんです。
なので、パソコンのネット環境あり、なし、スマートフォン、とマルチ(いろいろ)なプラットフォーム(もの)で使えるよ、というのが入口です。
たしか、画像編集アプリだったよね…?
コヴァがCanvaをはじめて使ったのが、たしか5年ほど前。
当時はあまり必要性がなかったので、たまーに使う程度だったかと記憶しています。
本格的に使い始めたのは2021年の夏。
「写真の背景を消す機能」
この機能だけを使いたくて有料版を契約しました。
そして、せっかく1年版契約したんだし・・・と思いました。
その頃は週に10本程度生配信をやっていたのもあり、配信サムネイル画像を作ろうと思いました。
サムネは作ったことありませんでしたが、慣れる意味もあって毎日20枚サムネを作り続けました。
結果的に数カ月毎日20枚ほど作っていると、いろんな機能を使いこなせるようになりました。
そして、画像編集だけじゃないことに気づき始めます。
まず気づいたのが簡単な動画編集。
配信しまくってた時に、動く背景やオープニングのショートムービーなんかをCanvaで製作していました。
最近はInstagramのストーリー、リール動画なんかでも使われる方が多いですね。
ここまでは、普通に使っていてたどり着く部分だと思います。
ここから、ちょっと便利だったりする機能を紹介します。
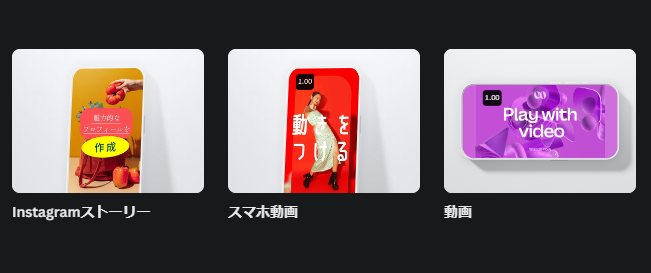
プレゼン資料にも使えるスライド機能!
プレゼンアプリで有名どころだとMicrosoft「Power Point」やAppleの「Keynote」、Google「Slides」などがあげられるかと思います。
それぞれすごく多機能で、コヴァ自身もGoogleのSlidesにはお世話になっています。
ただ、多機能がゆえに使いこなせないというデメリットもあります。
それに対して、Canvaのスライド機能は、Canvaで作ったがロゴや画像の管理がしやすいのメリットがあります。
プロジェクトごとに管理しやすく、パソコンのように「どこのフォルダに入れたかわからない・・・」というのもかなり軽減できます。
シンプルで使いやすく、将来的にPowerPointなどを使うにも、基礎的な感覚を掴むのにもいいと思います。
たくさんのフォーマットとCanvaの強み。
Canvaには名刺、ロゴ、ZOOM壁紙、Facebookカバー、YouTubeバナー、などなどたくさんのフォーマットがあります。
素材のサイズ変更って地味に面倒で、毎回ググって調べていましたが、そんな必要はありません。
- 【テンプレートの豊富さ】
あらかじめイラスト・写真に統一感のあるフォントを配置してあるテンプレートもたくさんあり、写真や文字を入れ替えるだけでセンスのあるサムネや壁紙がすぐに作ることができます。
もちろん、写真やイラストの素材を自分で自由に配置して作品を作ることもできます。フォルダーごとに分けて、よく使う素材だけを保管しておくのも便利なテクニックです。
Googleフォトと接続すれば、いちいち写真を移さなくても、サイドバーから直接Googleフォトの写真や動画をCanva内に自在に配置することができます。
- 【音楽ファイルも豊富】
音楽のファイルも豊富で、ジャンルごとに分けられているので、ショート動画を作る際なんかはかなり便利に使うことができます。
音楽ファイルに秒数が表示されているので、作品の長さに応じて選んだり、曲の好きな部分だけをカットして使用することも可能です。
- 【写真編集がスゴイ】
写真の簡単な編集もできるんですが、背景を削除したり、ぼかしたり、エフェクトをかけたりと自在に操ることができます。
写真編集ソフトも持っているんですが、難しいパラメーターをいじるのがとても困難で使わなくなってしまったコヴァからすれば、わかりやすいパラメータでいじれるのは手軽でとても重宝しています。
1枚の写真にしっかり向き合って現像することも大事だとは思うんですが、サムネの場合はある程度の速さも求められるので、そういう観点から見るとCanvaの機能で十分ではないかと思います。
そもそもの写真の腕をしっかり磨くべきだとは思います…あぁ、写真上手くなりたいです。
Canvaのことを簡単に説明しましたが、なによりすごいのはたった一つ。
「何も見なくても使える」
これに尽きます。
初めて使った人でも、ある程度の直感だけですぐにデザインが作ることができます。
以前AdobeのIllustratorを使ったことがありますが、機能の把握をしていく途中の段階で力尽きてしまったことを覚えています。
性格的に、取扱説明書をしっかり読み込むタイプなんですが、あまりにも多すぎる機能、それぞれの独特の呼び名、ツールごとに異なる操作性、そのどれもがデザインを嫌いにさせるくらい強いものでした。
見ればわかる。押せば使える。何か分からなければカーソルを重ねれば説明が表示される。
保存は勝手にしてくれる。フォルダ管理が簡単でファイルも見失わない。
どうですか?使ってみたくありませんか?
まずは無料版で十分すぎる。
Canvaは無料版と有料版が2種類あります。
無料版は名の通り、使用は無料です。ただし、使用できる素材(写真、イラスト、フォント、音楽など)や一部のエフェクトが制限がかかっており使えないようになっています。
とはいえ、無料版でも十分できることはたくさんありますし、素材なんかはフリーの写真サイトなどを使えば自由度高く作成が可能です(使用条件などは書く写真サイトをご確認ください)
有料版は「一人仕様・Pro」と「チーム仕様・Teams」の2種。
ブログ執筆時点ではProが12,000円/年、Teamsが30,000円となっています。
Proは完全一人での使用です。Teamsは最大5人まで登録が可能です。それぞれのプロジェクトは見えない仕様なので、30,000を5人で割れば、1人6,000円で使用できます。
制作チームなんかがある場合だと、Teamsのほうが圧倒的に便利です。
作りかけのデザインのリンクを共有して、相手に見せることも可能です。
「見るだけ」「コメント書き込み可」「編集可」の3レベルに分けられており、受注いただいた方に見せるだけなのか、意見がほしいのか、直接編集をしてもらうのかが、簡単に設定できます。
ちなみに非営利団体、教育団体は無料で使うことができます。
まとめ
全機能なんて説明はできないくらいとても多いCanva。
しかも、度々大型アップデートで機能追加が著しいです。
AIが流行ると、AIイラストのアプリが追加されたり、地図をそのまま貼れたり、便利機能がかなり多いです。
ただ、使っていくとシンプルが故にオミットされた機能があることも確かです。
「もっとここを丸くしたい」なんて声もたくさんあります。
実際コヴァ自身も、速さで勝負してYouTubeサムネの案件を頂いておりましたが、頭ひとつ抜けようと思うと避けられないAdobeの存在。
最終的に、別アプリとCanvaをうまく補完しあって使えばとても素敵な作品が作れることにも気づきました。
学生さんや、はじめましての方、とりあえずデザインやってみたい人は使ってみてもいいアプリ、いや、使うべきアプリと言っても過言ではありません。ぜひ、使ってみてください。
簡単な質問であれば、コヴァが回答できますのでご活用ください。
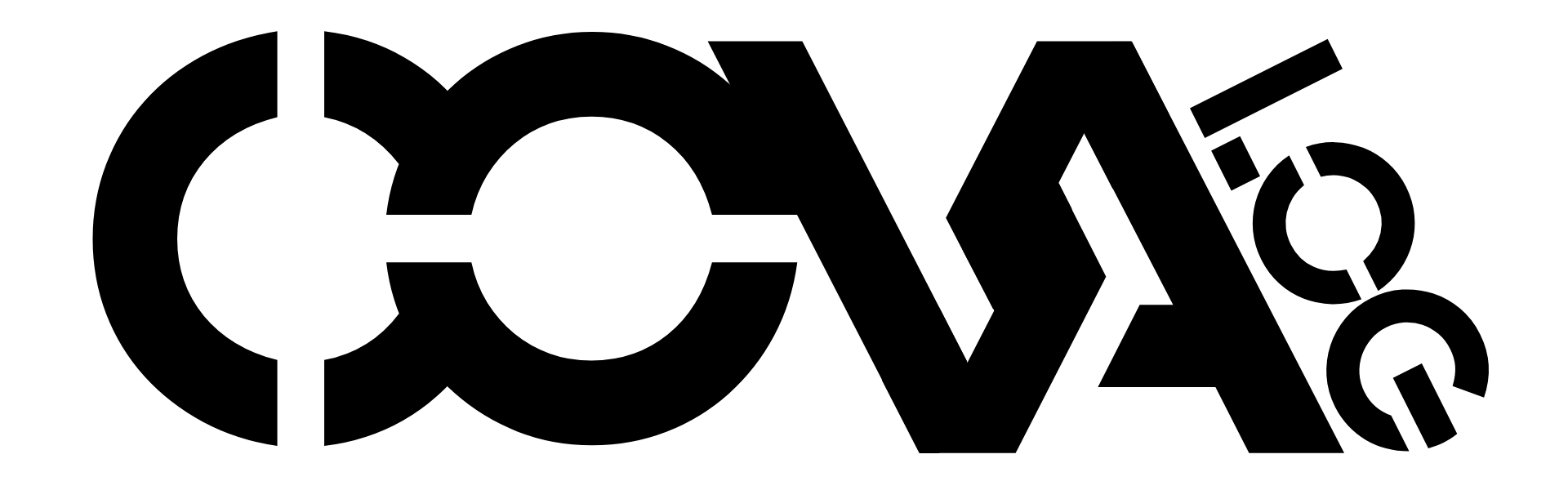
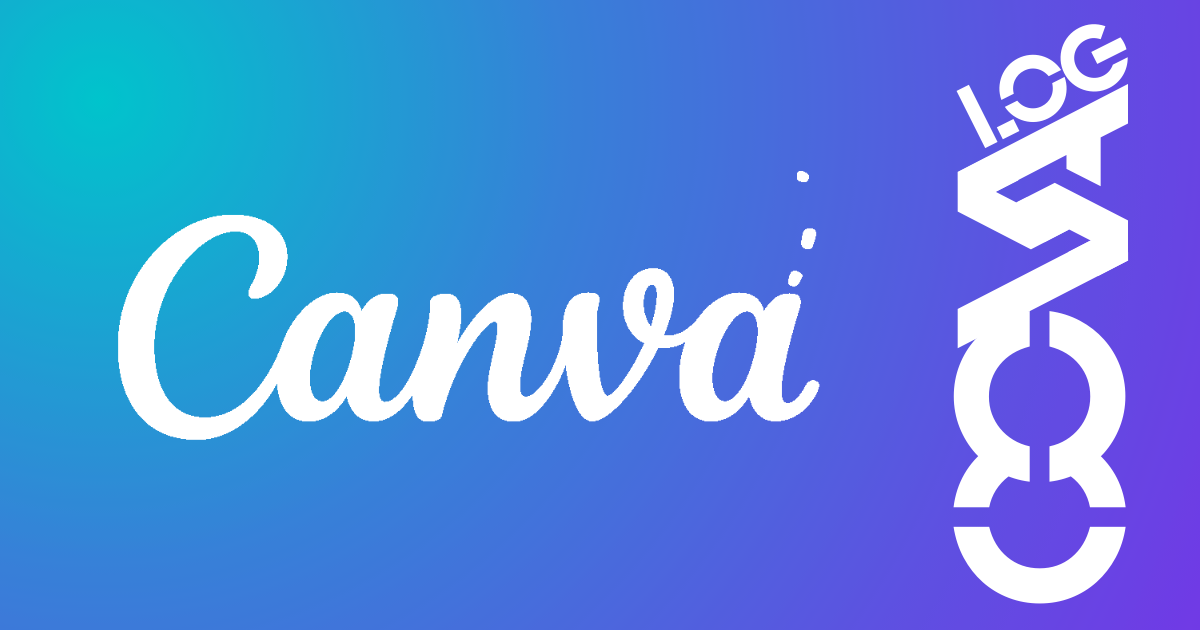

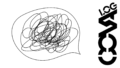
コメント
タメになるブログですね😄
canva便利そうなので何か作ってみたい…。
ダジャレ?最高です👍
>おくみんさん
25日目にして初コメントありがとうございます!
Canvaは全部使えなくても、全然OKなんでおすすめですよ!